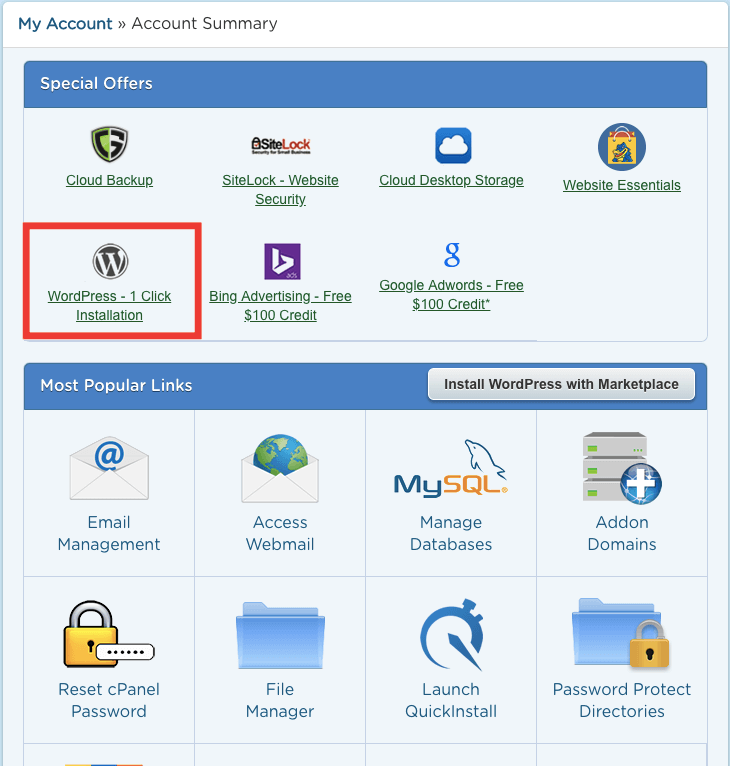この記事では海外レンタルサーバーHosGator(ホストゲーター)でのWordPress(ワードプレス)インストール方法をご紹介します。
HostGatorではワンクリックでWordPressがインストールでき、とても簡単です。
「HostGatorの申し込み方法」は左記記事にて徹底解説しています。
お得な割引クーポンコードも掲載しているので、ご活用ください。
HostGatorでのWordPressインストールの流れ
- 管理画面を開く
- WordPressインストール機能を選択
- インストール先のドメインを指定する
HostGatorでのWordPressインストール方法
1)管理画面を開く
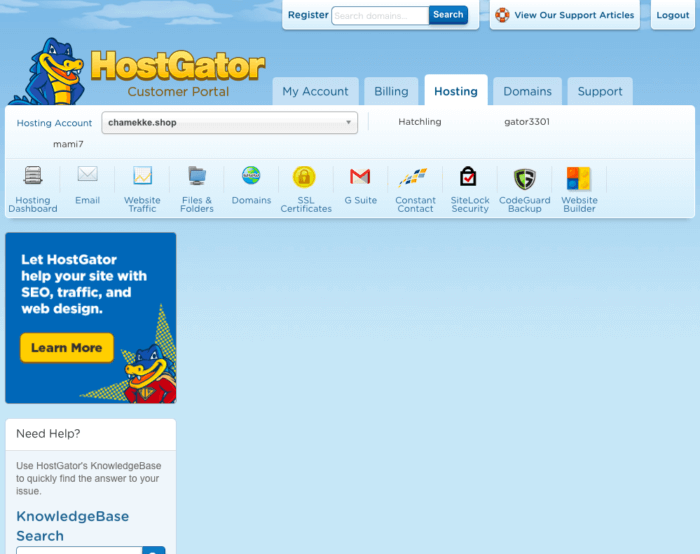
まずは「Customer Portal 」と呼ばれる管理画面にログインします。
- My Account
- Billing
- Hosting
- Domains
- Support
とタグが表示されるので、「Hosting」のタブを選択してください。
2)WordPressインストール機能を選択
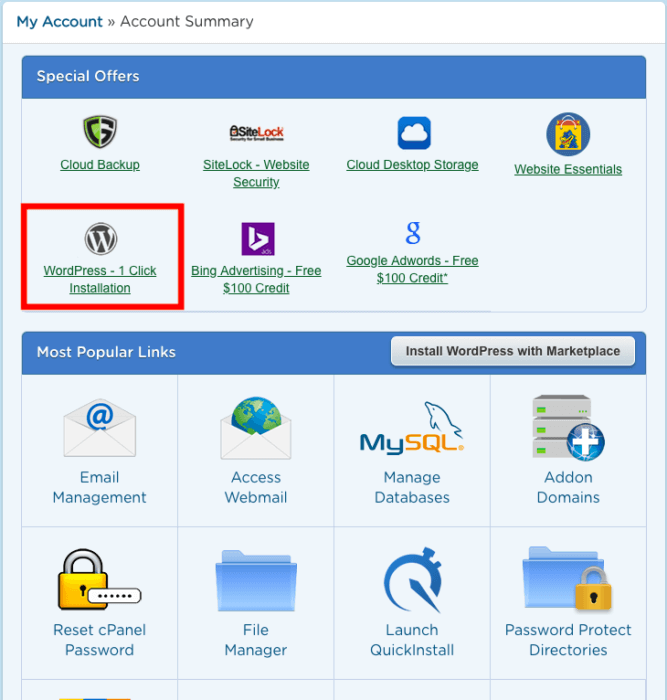 「Hosting」のタブを選択した上で、下の方に画面をスクロールすると、いくつか利用できる機能が表示されます。
「Hosting」のタブを選択した上で、下の方に画面をスクロールすると、いくつか利用できる機能が表示されます。
その中から「WordPress – 1 Click Installation」をクリックしてください。
3)インストール先のドメインを指定する
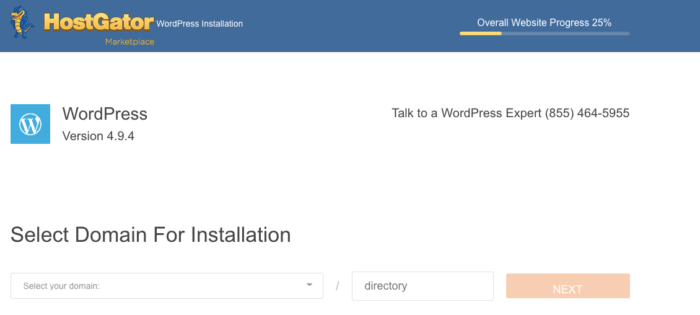
WordPressをインストールしたいドメインを指定します。
「Select your domain」の部分をクリックすると、HostGatorに紐づけてあるドメインが表示されるので、希望のドメインを選択します。
HostGatorの申し込み時に登録したドメインが申し込み完了後の管理画面に自動的に追加されるので、少なくとも1つはドメインが表示されます。
希望のドメインを選択したら「NEXT」をクリックしてください。
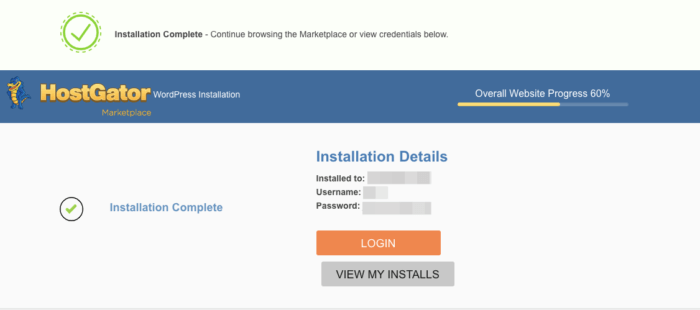
WordPressのインストールが自動的に始まります。
画像のように「Installation Complete」と表示されればインストール完了です。
とても簡単ですね。
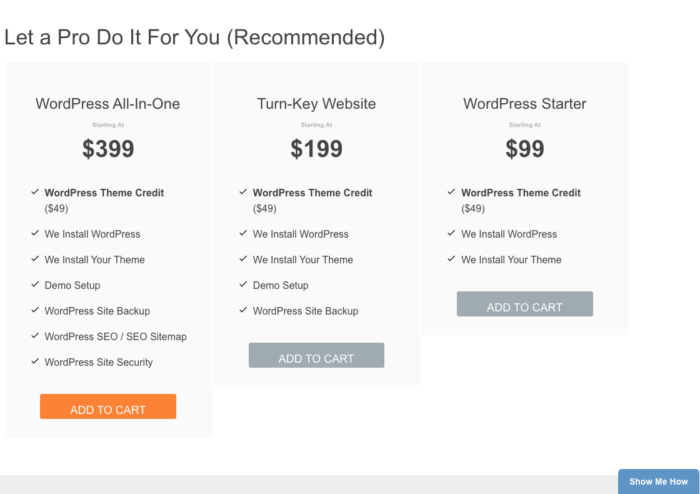
なおドメイン選択画面の下側へスクロールすると「Let a Pro Do It For You」と画像のようなものが表示されますが、これは「初期設定の代行サービスを購入しませんか」という宣伝ですので、ご自身で設定されるなら無視して大丈夫です。
ちなみに「ADD TO CART」をクリックすると、そのサービスを購入カートに追加することになります。
インストール完了後の流れ
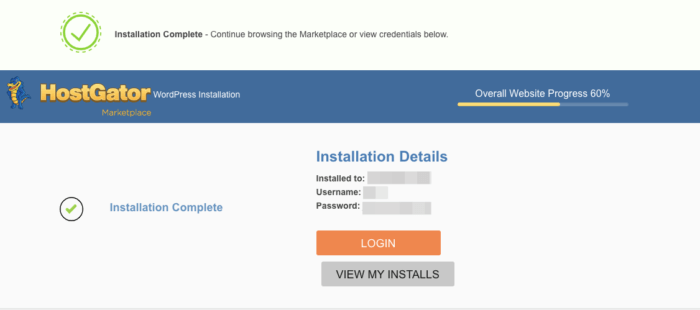
インストール完了後は「LOGIN」をクリックして、WordPressサイトにログイン、初期設定などを行っていってください。
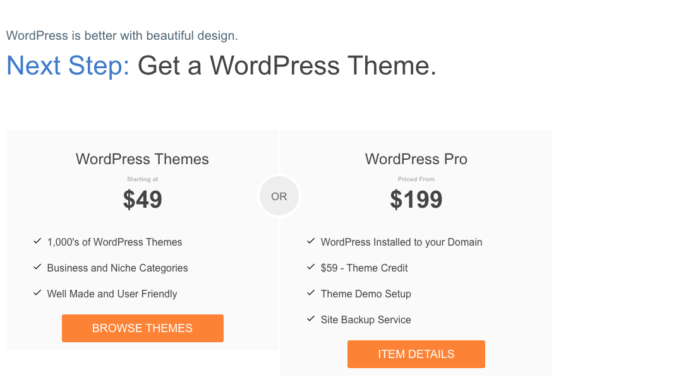
なおインストール完了画面の下側へスクロールすると、「Next Step: Get a WordPress Theme」とワードプレステーマの購入を促す宣伝が表示されます。
HostGatorでワードプレステーマを購入したい場合以外は無視して構いません。
以上、HostGatorでの簡単WordPressワンクリックインストール方法のご紹介でした。