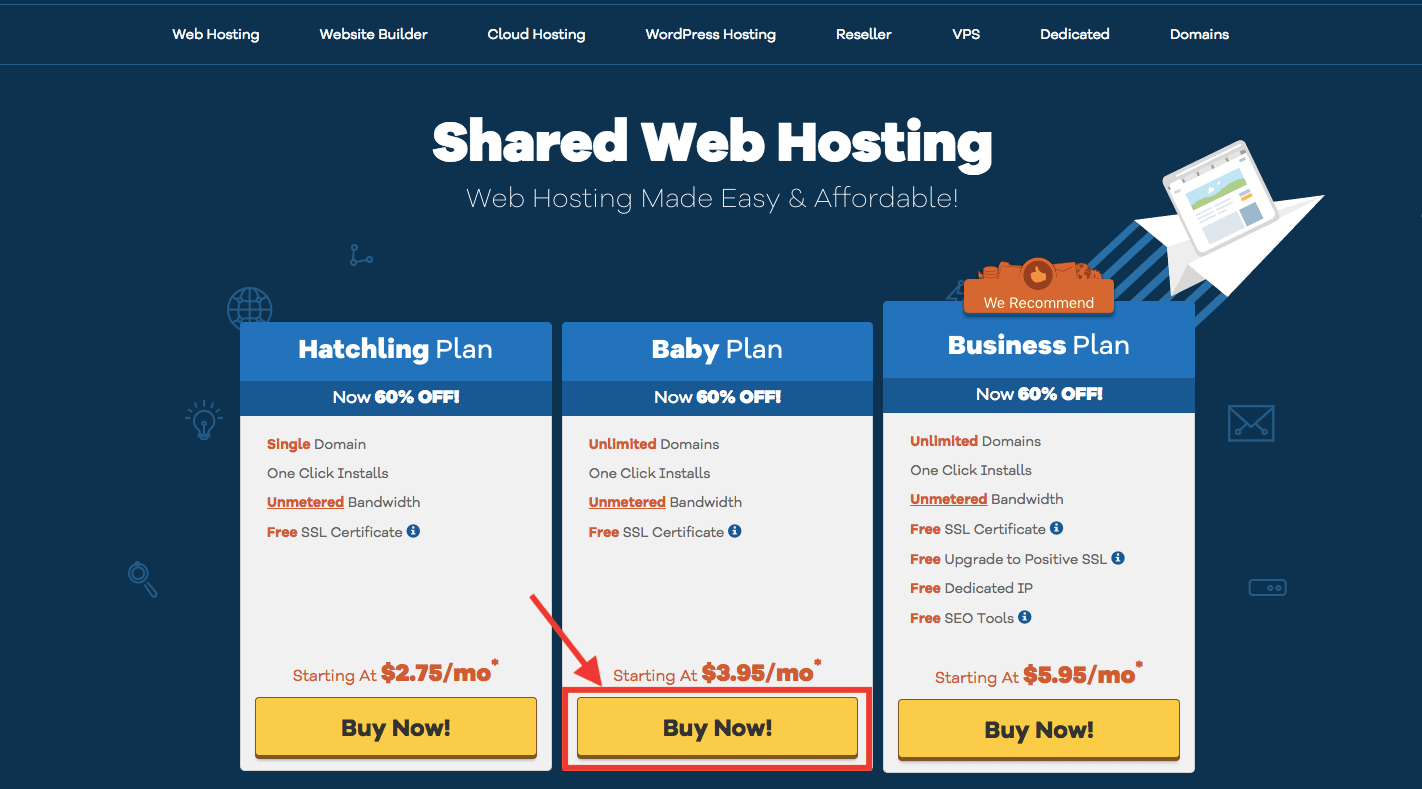この記事では、海外レンタルサーバーHostGator(ホストゲーター)の申し込み方法を紹介していきます。
なお今回は一番おすすめな「Shared Web Hosting(共有サーバー)」の「Baby」プランでの手続き例を元に紹介していきますが、他のプランの申し込み方法も基本的には同じなので、どのプランであっても参考にしていただけます。
HostGator申し込みの流れ
一見すると手続き内容が多く複雑に感じるかもしれませんが、1つ1つの内容は簡単なので、すぐに終わります。
事前準備
申し込み手順
申し込み完了後
それでは1つ1つ手順を踏んでいきましょう。
HostGator申し込みのための事前準備
1)申し込みプランの決定

HostGatorには複数のサーバータイプがあり、それぞれに複数プランが用意されています。
まずはどのプランに申し込むのか決めてしまいましょう。
サーバータイプ
ちなみに最もおすすめで、多くのアフィリエイターも利用しているのが「Shared Web Hosting(共有サーバー)」です。
ワードプレスを利用するから「WordPress Hosting(ワードプレス専用サーバー)」と迷う方もいらっしゃるかもしれませんが、
- WordPressサイトしか作成できない
- マルチドメインやHDD容量などに制限あり
- 料金が高い
のであまりお勧めではありません。
一方「Web Hosting」なら
- HTMLサイトもWordPressサイトも作成できる
- マルチドメインやHDD容量も無制限で使用できる
- 料金が安い
ので使い勝手が良いです。
そのため特別な理由がない限りは、サーバータイプは「Shared Web Hosting」を選択するのがおすすめです。
プラン
そして「Shared Web Hosting」には3つのプランが用意されています。
| Shared Web Hosting | |||
|---|---|---|---|
| プラン | Hatchling | Baby | Business |
| ディスク容量 | 無制限 | 無制限 | 無制限 |
| 転送量 | 無制限 | 無制限 | 無制限 |
| マルチドメイン | 1 | 無制限 | 無制限 |
| 無料SSL証明書 | ◯ | ◯ | ◯ |
| 無料固定IP | × | × | ◯ |
| 24時間365日サポート | ◯ | ◯ | ◯ |
| インスタントバックアップ | ◯ | ◯ | ◯ |
| Google AdWords | $100付属 | $100付属 | $100付属 |
| 99.9% 連続稼働 | ◯ | ◯ | ◯ |
| サブドメイン | 無制限 | 無制限 | 無制限 |
| FTPアカウント | 無制限 | 無制限 | 無制限 |
| パークドメイン | × | 無制限 | 無制限 |
| Anonymous FTP | × | × | ◯ |
| ワードプレス ホスティング | ◯ | ◯ | ◯ |
| MySQLデーターベース | 無制限 | 無制限 | 無制限 |
| CGI | ◯ | ◯ | ◯ |
| Fast CGI | ◯ | ◯ | ◯ |
| PHP5 | ◯ | ◯ | ◯ |
| Ruby On Rails | ◯ | ◯ | ◯ |
| SSH | ◯ | ◯ | ◯ |
| Perl | ◯ | ◯ | ◯ |
| Python | ◯ | ◯ | ◯ |
| SSI | ◯ | ◯ | ◯ |
| Cron | ◯ | ◯ | ◯ |
| POP3アカウント | 無制限 | 無制限 | 無制限 |
| Webメール | ◯ | ◯ | ◯ |
| メーリングリスト | ◯ | ◯ | ◯ |
| SMTP | ◯ | ◯ | ◯ |
| 料金(1ヶ月) | $10.95(月額) | $11.95(月額) | $16.95(月額) |
| 料金(3ヶ月) | $10.95(月額) | $11.95(月額) | $16.95(月額) |
| 料金(6ヶ月) | $10.95(月額) | $11.95(月額) | $16.95(月額) |
| 料金(1年) | $5.95(月額) | $8.95(月額) | $8.95(月額) |
| 料金(2年) | $3.58(月額) | $6.95(月額) | $6.95(月額) |
| 料金(3年) | $2.75(月額) | $3.95(月額) | $5.95(月額) |
もし今後絶対に1つのドメインしか運用しないという場合には「Hatchling」プランでもいいと思います。
しかしサイトを複数作成するアフィリエイターの方や、今後どう展開するかまだ分からないというビジネス利用の方には、スタンダードの「Baby」プランがおすすめです。
また2年、3年と長期契約することによるお得感も見逃せません。
イベント専用サイトでもない限り、基本的にサイトは長期間運用していくものになります。
そのため迷ったら一番お得な「3年」契約がおすすめです。
ちなみにHostGatorの3年間の利用料金は、日本のレンタルサーバーの約1年分の利用料金相当なので、かなりお得です。
HostGatorのBabyプランを3年契約すると$142.21(約16,000円)。
エックスサーバー(日本の同程度のレンタルサーバー)の一番安いX10プランを1年契約すると16,200円 です。
2)支払い準備
HostGatorの支払い方法は
- クレジットカード
- PayPal(ペイパル)
のどちらかになります。
クレジットカードの場合、VISAとマスターは使用できますが、JCBは使用できないので注意して下さい。
もしPayPalで支払いたい場合は、予めアカウントを作成しておいて下さい。
3)ドメインの取得
HostGatorでは、申し込み時に1つのドメインを必ず登録する必要があります。
この後の申し込み手続きの際にHostGatorでドメインを取得することもできますが、ドメイン代はあまり安くなく、「.com」ドメインで12.95ドル(約1,500円)します。
またWhois Privacy (情報代理公開)も有料になります。
そのため個人的には「お名前.com」や「ムームードメイン」などの国内レジストラでドメインを取得されることをおすすめします。
例えば「.com」ドメインも1,160円とお得ですし、情報代理公開も無料で利用できますし、日本語なので管理もしやすいです。
ドメインの取得方法は割愛しますが、あらかじめドメインを取得しておいてください。
HostGatorの申し込み手順
1)プランの選択

まずはHostGator公式サイトにて、事前準備で決めたプランを選択していきます。
おすすめの「Shared Web Hosting」にある
- Hatchling Plan
- Baby Plan
- Business Plan
の3つの中から希望のプランを選択してください。
迷ったらスタンダードな「Baby Plan」がおすすめです。
希望のプランを選択したら「Buy Now!」ボタンをClickしてください。
2)ドメインの設定
「1. Choose a Domain」にてドメインの設定を行います。
HostGatorを申し込むには、最初に1つのドメインを必ず登録する必要があります。
事前準備で取得したドメインをこの段階で設定していきます。
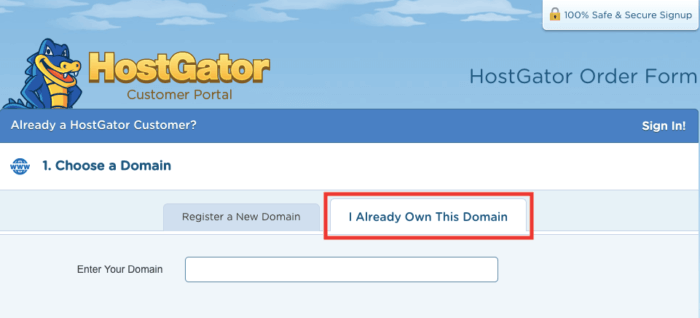
「Register a New Domain」と「I Already Own This Domain」の2つのタブがあります。
「Register a New Domain」はHostGatorでドメインを新規に取得する場合に使います。
「I Already Own This Domain」はすでに取得済みのドメインを設定する場合に使います。
前述のように、お名前.comやムームードメインなど国内レジストラでのドメイン取得がおすすめなので、今回は「I Already Own This Domain」のタブを選択してください。
そしてテキストボックス「Enter Your Domain」の中に取得済みドメイン名を入力して下さい。
ドメインの入力は「http://」「https://」を除いて入力してください。
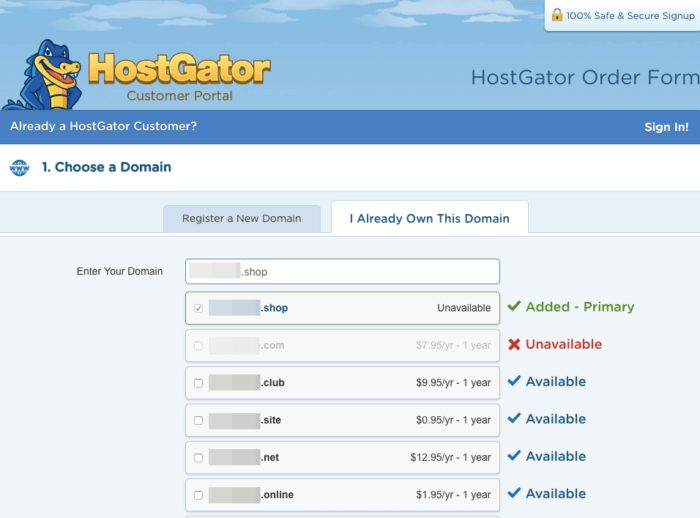
入力が終わると、自動的に検索が動き出し、画像のように利用可能なドメインかの画面が表示されます。
指定したドメインの右横に「✔Added-Primary」が表示されていればOKです。
もし「✔Added-Primary」が表示されない場合は、そのドメインを利用できない何かしらの理由があります。
テキストボックスに入力したドメインのスペルが間違っていないかなど、再度確認をしてみてください。
それ以外の下にずらりと表示される「Available」ドメインは、「これらのドメインも取得できますよ」というHostGatorからのセールスなので無視して結構です。
3)プランと契約年数の選択
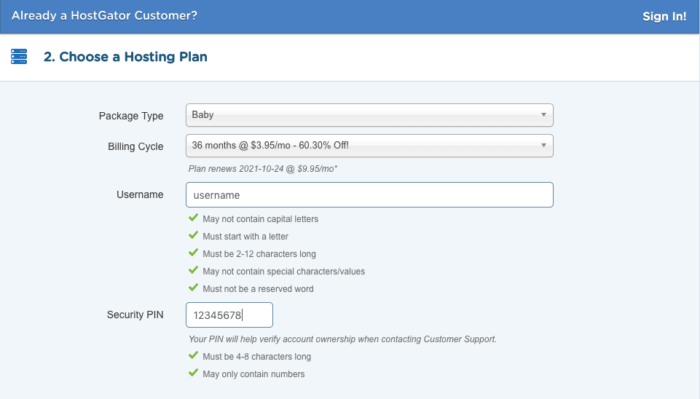
「2. Choose a Hosting Plan」にて契約するプランや契約年数などを選びます。
1: Package Type
「Hatchling」「Baby」「Business」からプランを選択します。
手順2でBabyプランの「Buy Now!」ボタンを押していれば自動的に「Baby」プランが選択されているはずですが、もし希望のプランが選択されていない場合は、リストボックスから選択して下さい。
2: Billing Cycle
契約年数を1ヵ月~3年から選択して下さい。
表示されている料金は、キャンペーン実施時によって変わってきます。
ただ、この後、割引クーポンコードを適用するので、ひとまず表示されている料金は無視し、契約年数を選択して下さい。
おすすめはやはり3年契約です。
割引クーポンコード適用価格も初回申し込み時にのみ適用され、次回更新時は通常料金に戻ってしまうため、最大限メリットを享受できるのが3年契約だからです。
なお、もし3年契約したもののいざ利用してみると何か不満があったという場合は、45日以内なら全額返金保証制度が使えるので安心です。
3: Username
ここで設定するユーザー名は、管理画面のログインアカウントにもなるので忘れないようにメモしておいて下さい。
なおユーザー名の入力は、下記の条件を満たしている必要があります。
- May not contain capital letters(大文字を入れてはいけない)
- Must start with a letter(アルファベットで始まる名前にする)
- Must be 2-12 characters long(文字数は半角英数字で2~12文字以内)
- May not contain special characters/values(特殊な文字や記号を入れてはいけない)
管理画面のログインパスワードは、登録後自動的に発行され、メールで別途送られてきます。
4: Security PIN
ここで設定する暗証番号は、HostGatorへの問い合わせ時などに、本人確認のため聞かれるものです。
通常時は使用しませんが、忘れないようにメモしておいて下さい。
なお暗証番号の入力は、下記の条件を満たしている必要があります。
- Must be 4-8 characters long (4~8桁であること)
- May only contain numbers (半角数字のみで入力)
4)アカウントの作成
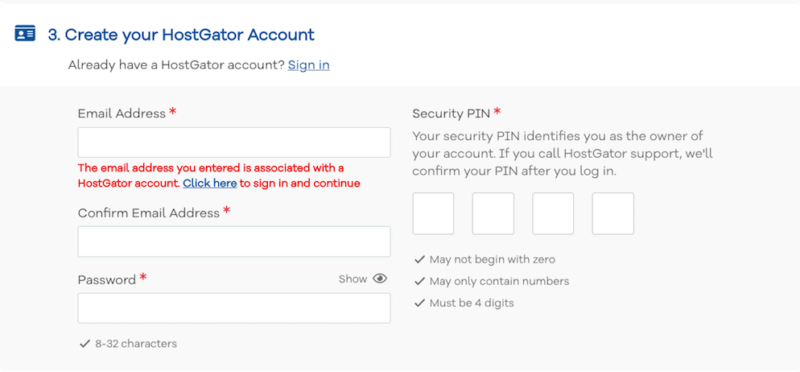
「3. Create your HostGator Account」にて、ホストゲーターでのアカウント作成を行います。
- メールアドレス
- パスワード
- PIN(暗証番号)
を設定してください。
- パスワードは8文字以上
- PINは0以外から始まる4桁の数字
を設定します。
5)支払い情報の登録
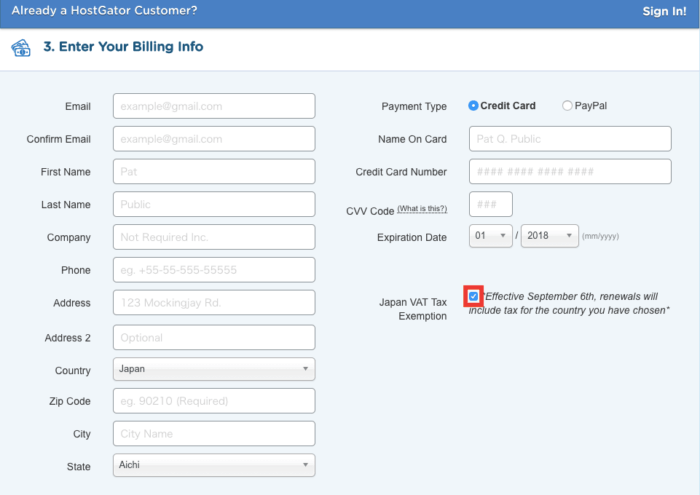
「4. Enter Your Billing Info」にて個人情報と支払い方法の指定を行います。
名前や住所など、全てアルファベットで入力をしていきます。
申し込み完了後、ここで入力するメールアドレス宛にアカウントやパスワード情報が送られてくるので、必ず受信できるメールアドレスを設定してください。
受信可能なメールアドレスを入力
Confirm Email
確認のためにメールアドレスを再入力
First Name
名前を入力
Last Name
苗字を入力
Company
企業名を入力(任意)
Phone
電話番号を入力(電話がかかってくることはありませんが必須です)
03-1234-5678の場合
+81 3-1234-5678 もしくは 8112345678
090-1234-5678の場合
+81 90-1234-5678 もしくは 819012345678
Address
住所を入力
Address 2
住所を入力(任意)
マンション名などがある場合は、ここに入力します。
Country
Japanを選択
Zip Code
郵便番号を入力
City
都市名を入力
State
都道府県を選択
Payment Type
クレジットカードかPayPalでの支払いを選択
クレジットカードを選択した場合、フォーマットに従って
- Name On Card(カードに記載されている氏名)
- Credit Card Number(カード番号)
- CVV Code(カード裏面に記載されている3~4桁のセキュリティコード)
- Expiration Date(カードの有効期限)
を入力していきます。
なおHostGatorから、ネット詐欺防止のためクレジットカードの本人確認が求められることがあります。
PayPalの場合は本人確認を求められることがないので、もしもPayPalアカウントもお持ちの方は、PayPalで支払いをする方がラクかもしれません。
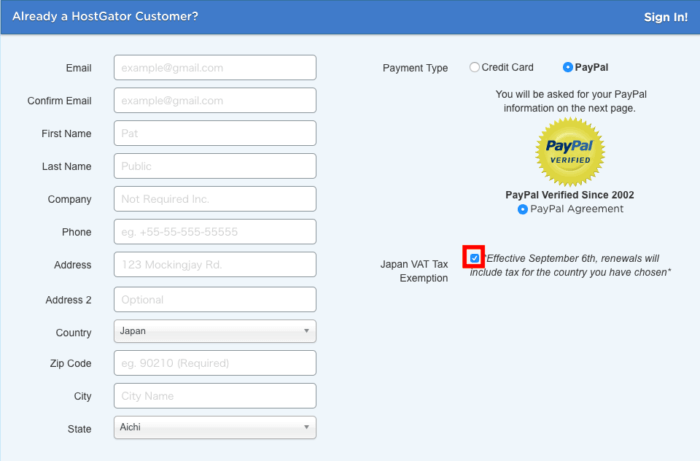
なおPayPalを選択した場合、次のページで手続きを行うので、この段階では特に入力画面などは表示されません。
Japan VAT Tax Exemption
住所を入力する際に「Japan」を選択すると、この文言が表示されます。
VAT(付加価値税)は日本でいうところの消費税のようなものです。
日本の消費税も同じですが、VATの支払い義務は、その国に住みながら、商品・サービスを利用する人に課せられます。
HostGatorはアメリカのサービスですが、住所が日本ということは「非居住者」なので、チェックを入れることで、VAT(付加価値税)がExemption(免除)されます。
忘れずにチェックを入れてください。
6)オプションの申し込み
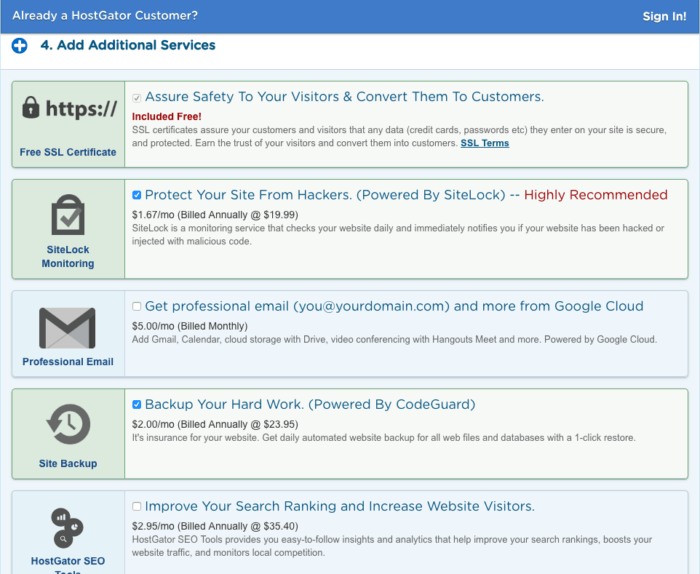
「5. Add Additional Services」にてオプションを同時に申し込むことができます。
最初から自動的にチェックが入っているものもありますが、「Free SSL Certificate」以外は有料なので、必要に応じてチェックを入れたり外したりしてください。
ちなみにここでの機能は無料プラグインなどで代替がきくので、私は「Free SSL Certificate」以外は全てチェックを外して申し込んでいます。
Free SSL Certificate
常時SSL化のために今では欠かせないものです。
「Hatchling」「Baby」「Business」どのプランを選択しても無料で付いてくる機能なので、チェックを入れた状態のままにしておいてください。
SiteLock Monitoring
サイトのセキュリティ保護機能で、$1.67(月額)かかります。
Highly Recommended(強く推奨)と表示されている通り重要な機能ですが、代替可能な無料プラグインはたくさんあります。
Professional Email
有料版Gmailの申し込みになり、$5(月額)かかります。
有料版Gmailの機能の詳細は、Gmailの公式サイトをご確認ください。
Site Backup
サイトのバックアップ機能で、$2(月額)かかります。
定期的にバックアップすることは重要ですが、代替可能な無料プラグインはたくさんあります。
HostGator SEO Tools
SEO対策に欠かせない分析ツールなどが利用でき、$2.95(月額)かかります。
順位確認やアクセス分析なども、代替可能な無料プラグインやツールはたくさんあります。
7)割引クーポンコードの入力
「6. Enter a Coupon Code」にて割引クーポンコードを入力します。
ここを間違えると割引が適用されないので要注意です。
デフォルトで何らかのクーポンコードが入力されている場合もありますが、削除し、下記の60%offクーポンコードに書き換えて下さい。
HostGatorの割引クーポンコード
eworld60off
クーポンコードを入力し、「Validate」ボタンをClickすると、画面下の値段表示が割引後の価格に更新されます。
8)料金確認と決済
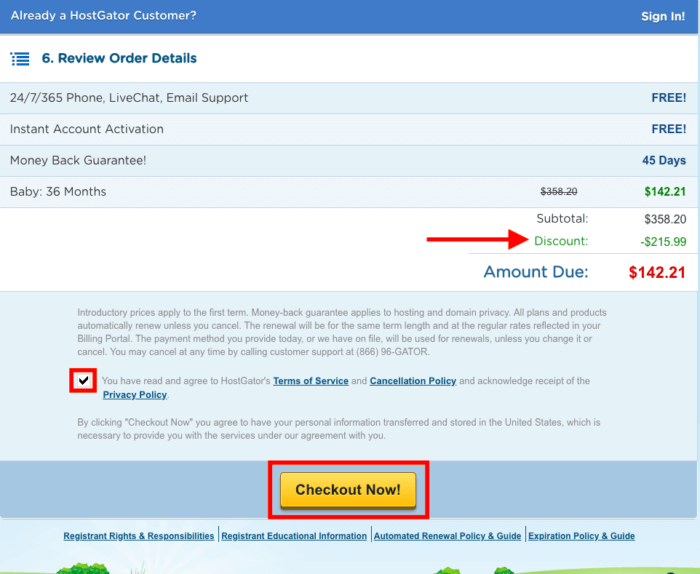
「7. Review Order Details」にて最終料金の確認と決済を行います。
手順7で入力したクーポンコードの割引が適用されているかなど、確認をしてください。
24/7/365 Phone, Live Chat, Email Support
24時間365日いつでも電話、ライブチャット、メールサポート無料で受けられます。
Instant Account Activation
アカウント開設料金(初期費用)は無料です。
Money Back Guarantee!
45日以内であれば返金保証が付いているので安心です。
Baby:36 Months
Babyプランで36ヶ月契約した場合の料金が表示されます。
今回であればクーポンコードの使用により、$358.20 → $142.21と60%割引されています。
$215.99の割引は大きいですよね。
オプションを追加している場合は、更に追加料金が表示されます。
Amount Due
最終的な合計金額です。
たとえば
- Babyプラン、36ヶ月プランを選択
- 手順6(4. Add Additional Services)で有料の追加オプションを全て外している
- 手順7(5. Enter a Coupon Code)で割引クーポンを入力
この場合の合計金額は、$142.21になります。
月額料金にすると$3.95ドル(月額)です。
内容に問題がなければ
- 利用規約のチェックボックスにチェックを入れる
- 「Checkout Now!」ボタンをClickする
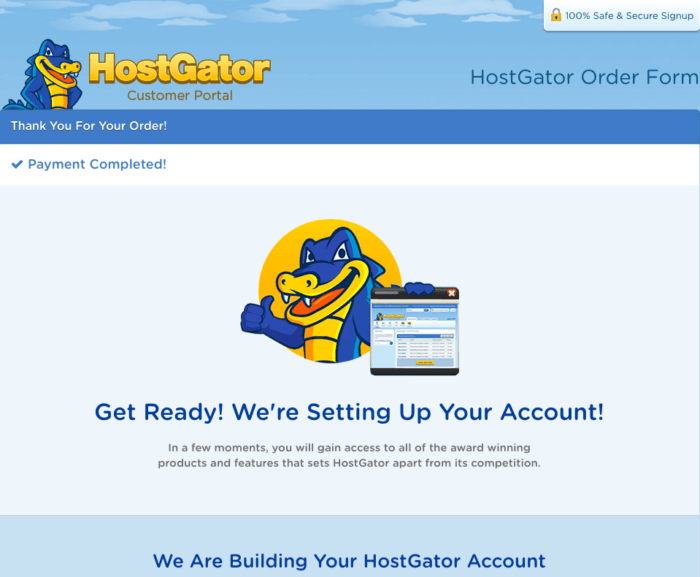
「Payment Completed!」と決済完了画面が表示されれば、申し込み手続きは終了します。
クレジットカード払いをされた方は、以上でHostGatorの申し込み手続きは完了です。
「申し込み完了後の確認事項」へ進んでください。
PayPalでの支払いを選択した方は、この後PayPal画面に遷移するので、残りの手続きを行います。
9)PayPalでの支払い
手順5(3. Enter Your Billing Info)で支払い方法をPayPalで指定した場合のみ 、ここの手続きを行います。
PayPalにHostGatorの支払先を登録しておきたい場合は「Subscribe」を、登録せずに支払う場合は「Pay Now」ボタンをClickしてください。
どちらを選択するかは自由です。
あとは登録済みのPayPalアカウントでログインし、決済を行ったら、HostGatorの申し込みは完了になります。
HostGator申し込み完了後
1)管理画面への遷移を確認
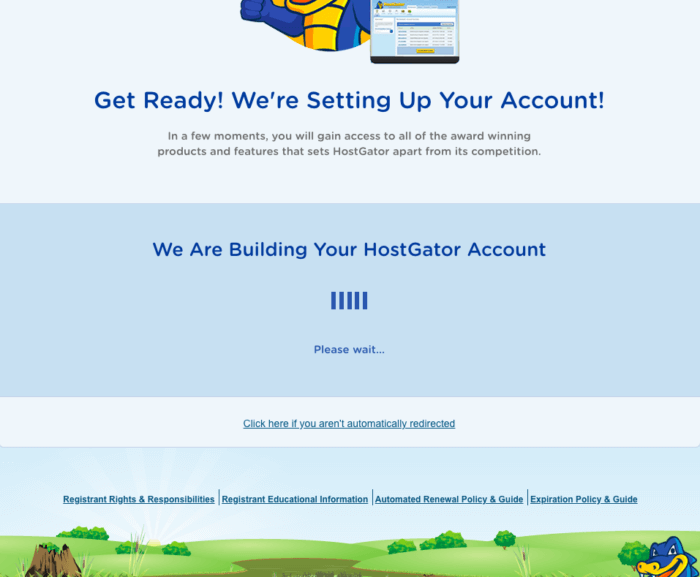
申し込み手続きが完了すると、画面下側に「We Are Building Your HostGator Account」とアカウント構築中を表す画面が表示されます。
少し時間がかかるかもしれませんが、画面が遷移するまで待ちます。
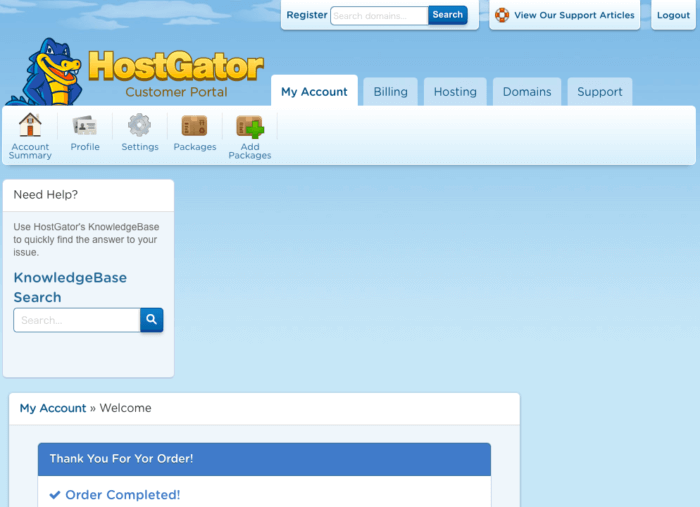
そして管理画面に遷移したら無事に手続き完了です。
画面遷移の途中でアンケートが表示されることもありますが、無視しても大丈夫です。
2)アカウント情報が記載されたメールを確認する
手順5(3. Enter Your Billing Info)で入力したメールアドレス宛てに、HostGatorからメールが届いているはずです。
特に「HostGator.com :: Your Account Info」という表題のメールは、管理画面のログインパスワードなどの情報が記載されているので、忘れずに保管しておいてください。
以上、HostGatorの申し込み、お疲れ様でした!
HostGatorの割引クーポンコード
同スペックの日本のレンタルサーバーと比較すると、HostGatorの料金はかなり安いですが、以下のクーポンコードを使用すると、さらに安くなります。
eworld60off
60%offとかなりお得なので、よろしければご利用下さい。